Cara Mengatur Aplikasi Utama (Default Apps) Untuk Membuka File di Windows 11
Terkadang kita mempunyai pemikiran, jika kita membuka file pdf dibuka dengan nitro pdf, bukan dengan google chrome atau firefox, maka kita bisa melakukan hal tersebut dengan mengaturnya pada default apps.
Ikuti langkah berikut untuk mengatur aplikasi default atau atau aplikasi utama yang digunakan untuk membuka file di Windows 11.
- Klik menu setting pada menu aplikasi atau inputkan settings di kotak pencarian (search)
- Klik apps
- Klik Default Apps
- Pada kotak default apps masukkan tipe filenya misal .pdf
- Maka akan muncul aplikasi di bawah yang menjadi aplikasi utama untuk membuka jenis file tersebut di laptop anda, untuk merubahnya klik tanda kotak bergaris panah di ujung kanan.
- Muncul tulisan featured app dan suggested apps, anda bisa memilih aplikasi yang untuk membuka file ketika baru diklik, misalnya anda klik google chrome.
- Kemudian klik set default.
- Maka otomatis setiap mengklik file tipe pdf akan menggunakan Google chrome, untuk merubahnya silakan anda ulangi cara di atas.
Demikian cara mengatur default app atau aplikasi utama di windows 11, jika Saudara mempunyai pertanyaan silakan tulis melalui kolom komentar di bawah.

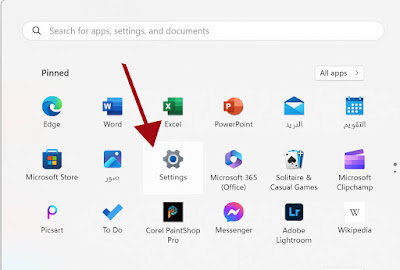
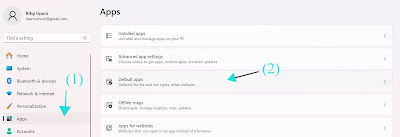

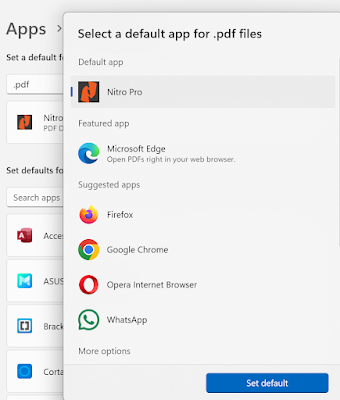

Posting Komentar untuk "Cara Mengatur Aplikasi Utama (Default Apps) Untuk Membuka File di Windows 11"