Artikel tentang cara memotong gambar (crop) di Microsoft Word 2010 berisi tentang tahapan di dalam memotong atau memangkas gambar dengan menggunakan Microsoft word 2010. Tahapan pemotongan disertai gambar di dalam proses memotong gambar supaya memberi kemudahan di dalam mempelajari cara memotong Gambar (Crop) di MS Word 2010.
Microsoft Word 2010 sudah dilengkapi dengan berbagai tools (alat) yang memudahkan di dalam dunia tulis menulis, dan mungkin banyak tools yang belum kita ketahui yang disediakan oleh MS Word 2010. Seperti memotong atau memangkas gambar.
Sebelum memotong gambar dengan Microsoft word. Anda harus memasukkan dahulu gambar ke dalam Microsoft word dengan mengikuti langkah berikut ini :
- Buka Aplikasi Microsoft Word 2010 yang berada di laptop anda

gambar 1.0 - Masukkan gambar ke dalam dokumen dengan cara mengklik Insert > picture > kemudian plih gambar yang akan anda edit. sebagaimana gambar di bawah ini
- Klik gambar terlebih dahulu kemudian klik tab format dan pilih Crop

Gambar 1.2, Memilih menu crop di MS. Word 2010 - Di menu crop terdapat beberapa alat yang bisa anda gunakan, seperti crop, crop to shape dan aspect ratio, menu crop paling atas berfungsi untuk memotong dan memangkas gambar sesuai dengan keinginan anda, semisal terpotong ke kanan semua atau ke kiri semua. Sedangkan menu crop to shape untuk memotong ke sesuai ukuran yang anda inginkan semisal bentuk love, segitiga kotak dan sebagainya. Pada kesempatan pertama kita akan memotong dengan menu crop, sehingga hasilnya tampak di bawah

Gambar 1.3 Menyesuaikan potongan gambar dengan Menu Crop - Apabila hasil potongan gambar diatas sesuai dengan kehendak anda, anda bisa menymimpannya dengan mengklik file >Save, atau dengan menekan di keyboard laptop anda ctrl + S
#Cara Memotong gambar dengan crop to shape di MS. Word 2010
Selain dengan menu crop seperti penjelasan di atas, saudara juga bisa memotong gambar dengan menggunakan menu crop to shape. berikut beberapa tahapan didalam memotong gambar dengan menggunakan crop to shape.
- Tahapan pertama klik gambar
- Klik menu format, klik menu crop dan klik crop to shape,

Gambar 1.4. Memotong gambar dengan crop to shape - Kemudian kita bentuk love, hasilnya tampak seperti gambar di bawah

Gambar 1.5 Hasil potong gambar dengan crop to shape bentuk love
Saudara bisa mencoba bentuk-bentuk ukuran yang lain sesuai dengan keinginan saudara. Saudara coba dan saudara rasakan pengalaman memotong gambar di ms word dengan menu crop to shape
#Cara Memotong Gambar dengan Aspect Ratio di MS Word 2010
Menu aspect ratio yang terlatak pada menu crop di ms word 2010 menyediakan beberapa aspect ratio yang bisa saudara gunakan untuk memotong gambar, dimana tersedia menu aspect ratio dengan square, portrait atau landscape, perbandingan yang disediakan untuk memotong mulai dari 1:1 sampai 16 :10. Berikut 4 tahapan dari memotong gambar dengan Aspect Ratio di MS Word 2010
- Tahapan pertama klik gambar
- Klik menu format, klik menu crop dan pilih menu aspect ratio.
- Apabila anda setuju dengan ukuran tersebut klik di dokumen, dan gambar sudah terpotong dengan ukuran 3:5 dari ukuran sebelumnya.
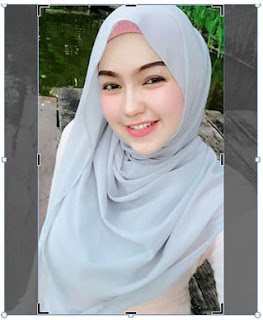 |
| Gambar 1.7. Memotong gambar dengan aspect 3:5 |









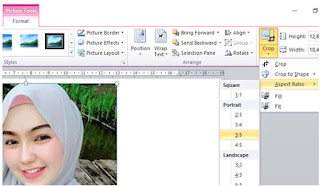
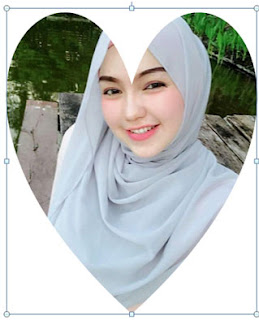
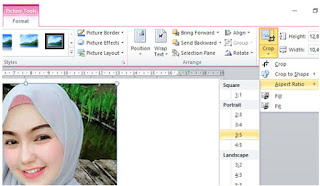

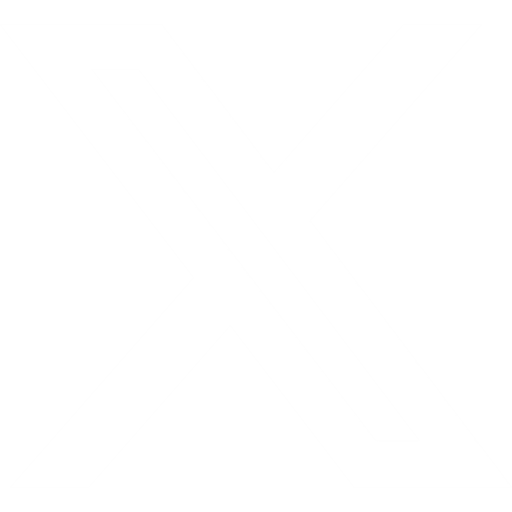




1 Komentar